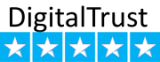How to make your embroidery fonts in Tajima DG/ML by Pulse 14
Learn to create your own embroidery fonts
Make your own embroidery fonts, let me explain you how to create your own embroidery fonts.
- Make your own customized fonts
- How to recognize font types
- Font dialog and wizard
- Digitize
- Test and set kerning table
- Examples
Recognize font types
First symbol we see here which is an upper case letter ‘A’ with red border around it and black ‘p’ stands for pulse done on it. This font is a pulse font and contains outlines that can be used as borders. You may have realized in the version 14 where you use text segments there is a new setting in properties which allows you to add a style border or a run stitch border around the existing fonts. So if you are working or using a font that is not I guess here then you can use of such borders.
The next symbol here which is an upper case letter ‘A’ with a red fill and with a ‘p’ stand on it, this font is a pulse font and does not contain outline borders. In better way these two are secured fonts as these originate from pulse and you can not edit or modify them.
The next symbol which is an upper case letter ‘A’ which has green border around it, this font contains outline borders around and is usually not created by pulse.
The next symbol, the upper case letter ‘A’ with a green fill, this font does not contain outline borders and is usually not created by pulse.
And the last symbol importantly, the upper case letter ‘A’ with a grey fill, this is a classic style font. Classic style fonts have limitations in how stitches are calculated when sewing from right to left and center out and do use branching. These are fairly old fonts and that’s why they have certain limitations when you use them.
Fonts dialog
In the fonts dialog which you reach by gong in the menu Tools - Manage - Fonts you can choose between creating new fonts or open an existing font. You have a list of embroidered fonts that are located in the system folder and you also see that there are symbols which had described in the earlier paragraphs. So you either select one of the fonts and you open it or you create a new font by clicking on the New that will launch this window here which is the font’s properties page. This font’s properties page has a couple of settings I can give in version number in the name of the outer then there is a drop down menu which is a fonts type and it offers a couple of selections we will focus on the first font NOMO so we will create the NOMO font first. And when you look at the setting default letter space, this is the spacing between letter to the next letter so the default is the Zero because we are working with the kerning box which we will describe later on.
However you can add additional distance by changing this number here. Next one is the space bar size the default is five at least in my case and this is the distance between one word to the next word. Typically one you use in the text to type in the text with the words you will have the space between the two words. So you could the value if you want to have that space bigger or smaller.
Then we have the line which is called used segments for X stands that is either the kerning box or the letter itself to be used as the X stands and here is where you decide whether you want the first one in sequence which is usually the kerning box or the last one in sequence to be the X stands box. Then we have the setting here called version 9 compatible I will recommend you to keep it switched off because this is to ensure that the font you have created is compatible with the very old versions of pulse and were based on the PXF formats. However the drawback is that if you use this option you won’t be able to use any of the new features and new settings that came up with the newer versions of DG/ML pulse so again I recommend you to keep this off. Contains outlines this is a that I mentioned earlier in Tajima Pulse version 14 there is a new setting in which you can add a border around your letters, border can be a style stitch or a run stitch border but this will only work if the fonts that you are creating has an additional outlines. So I recommend this to switch it on here. The last one, here to the right to the left I think you have heard about some of the languages like Arabian, they write their text from the right to the left. So if you are producing that kind of fonts then you have to switch on it, just tick the box there.
Font dialog wizard
This wizard will guide you through all the steps. On the left hand you will see the selection of True Type Fonts. This where you will choose the true type font you will work with and in my case its Ariel and down you can also see the preview as how the Ariel font in reality looks like. Once you make this selection then click the Next button then you will be having a dialog open which will show all types of characters that are included in the true type characters that you have chosen. Usually has with fonts with more or fonts with less character. Now what you do here is you select your mark on those characters you really want to work with and you want to include in your fonts file. You can use your Ctrl keys and Shift keys typical windows keyboard shortcuts to select individual letters or a series of letters.
The last dialog of the wizard is where you can select how you can a dialog covert a true type font into an embroidery font. So when you look at the first selection which is Creating Embroidery Segments, this one I recommend it to switch it off and I never use this one because I am the one who will take or control on how the font will look like. If you keep this selection on then this dialog will ultimately convert each character into embroidery character and that when it takes all the control and you won’t have any control over that, so this one is that you must typically have to keep it switched off. Include artwork, this one you need to keep it switched on because it will guarantee that your letter will be imported as an artwork segment into your embroidery file and the last one is the Create Extents Box, this is the one you should keep it on as well because this will ensure that you will have box around your letter and that box will be used as a kerning box.
Font dialog
This dialog shows how the font file will be put related so did you that it creates new page and that page contains all the letters that you have selected from your true type fonts and you can also see that you can also automatically assign a name to it. You will also see some strange numbers actually each character has its unique code number, no need to worry too much about this here because it’s just the naming of each of the characters. It’s a great stage to save your file I want you to save your file either by CTRL + S or you go to your menu file and use function Save or Save As, then you will have a small window showing up. Here you can give a name to your font file and that font file will be saved into your system folder, once you click OK.
Comments
Thank you.
New embroidery projects
New free embroidery
available only for customers
Latest logotypes
sport, auto, food, drink, car, fashion, colleges, entertainment, social, market, business
Embroidery Trend
Add new proposal or trend
Last review
Embroidery, equipment, software and trend news.
Last photos
All photos in Gallery




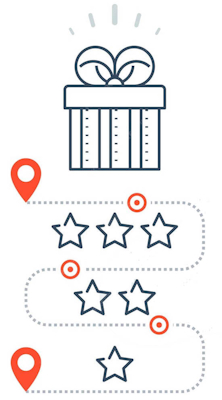
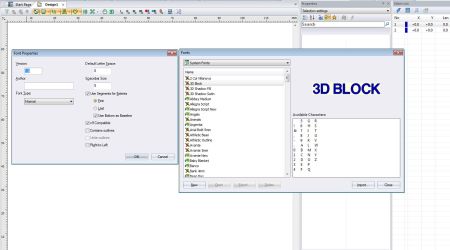
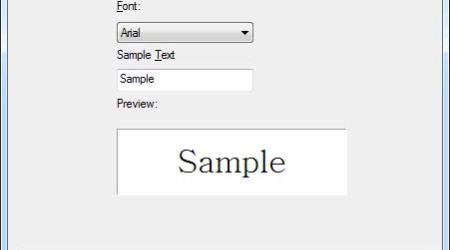
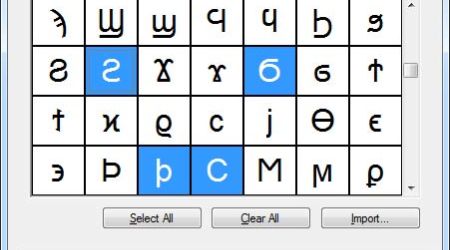
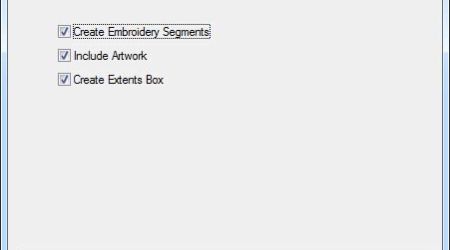
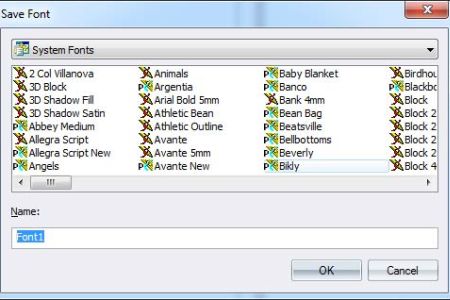
 Exploring the Magic of Machine Embroidery on Black Fabric: A Dive into Bright and Original Designs
Exploring the Magic of Machine Embroidery on Black Fabric: A Dive into Bright and Original Designs Native American-Inspired Embroidery: The Beauty of the Dandelion Dreamcatcher
Native American-Inspired Embroidery: The Beauty of the Dandelion Dreamcatcher